최근 PC에서도 콘솔 컨트롤러 사용률이 높아지면서 Xbox 컨트롤러를 구매해 PC 연결을 통해 게임을 플레이하는 분들이 많이 증가하고 있습니다. 최근 컨트롤러들은 유선도 가능하지만 무선으로도 연결이 가능합니다.
이 Xbox 컨트롤러를 Windows가 설치되어 있는 PC에 무선으로 연결하는 방법과 추가 키 세팅하는 방법까지 알아보도록 하겠습니다.
기본적으로 엑박 패드를 연결하기 위해서는 Xbox에서 따로 판매하는 무선 리시버를 구매하시거나, 블루투스 연결이 가능한 리시버(동글)를 따로 구매하시거나, 컴퓨터의 메인보드가 블루투스 연결이 가능한 제품이어야 연결이 가능하다는 점 참고하시기 바랍니다.
Xbox 컨트롤러 블루투스 연결 방법
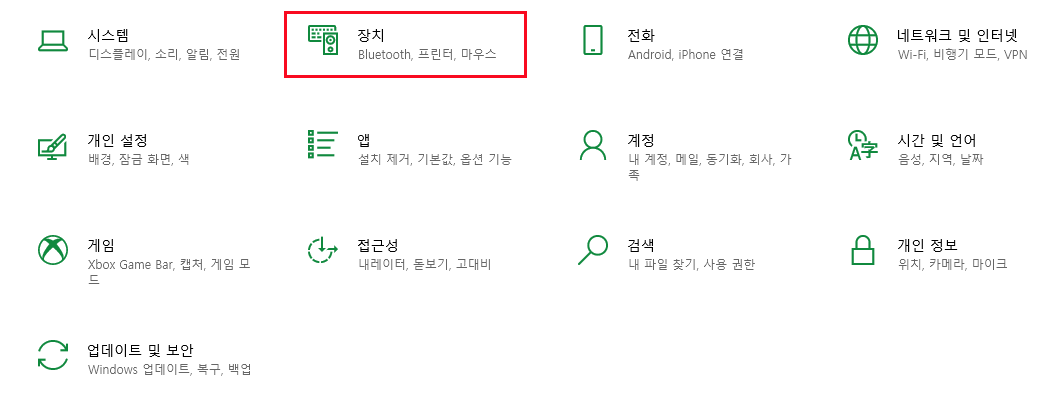
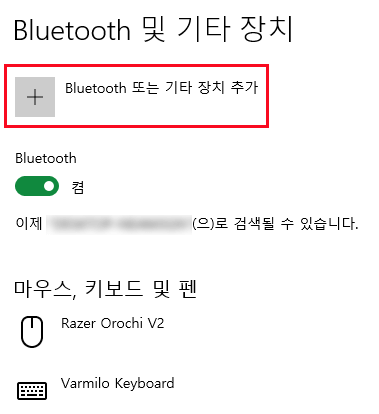
먼저 윈도우 기본 설정에 들어가신 다음 '장치' 탭에 들어가서 가장 상단에 위치한 '블루투스 장치 추가'를 클릭하거나, 또는 작업표시줄 오른쪽 아래에 위치한 숨겨진 아이콘 표시를 클릭한 다음 '블루투스 장치'를 우클릭해서 '블루투스 장치 추가'를 클릭해줍니다.
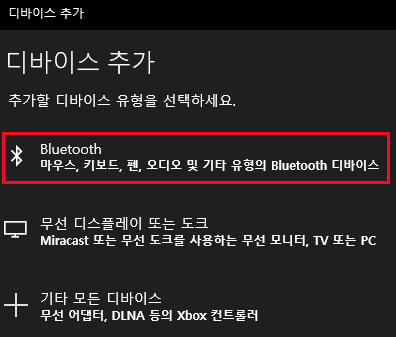
이후, 디바이스 추가 창이 뜨면 가장 먼저 떠있는 'Bluetooth'를 클릭해줍니다. 이후, Xbox 컨트롤러 제품 중앙에 위치한 Xbox 로고를 눌러주어 전원을 켜준후에, 제품 상단에 위치한 페어링 버튼(((을 길게 눌러서 연결을 시작합니다.
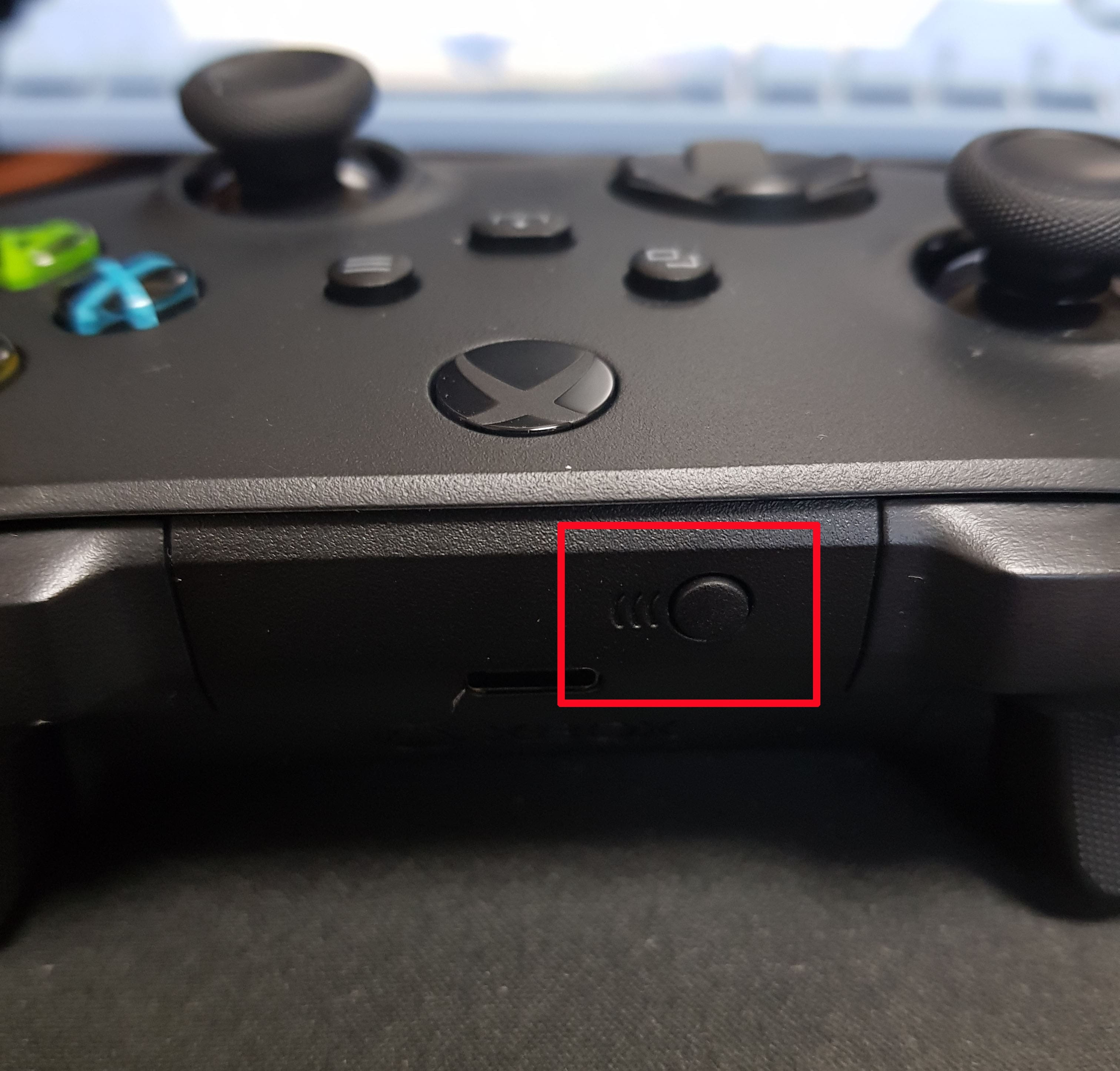
이후 Xbox 컨트롤러의 제품명이 뜨게 되고 클릭을 해주시면 아래와 같이 연결이 정상적으로 완료되고 바로 컨트롤러로 PC 조작이 가능해집니다.
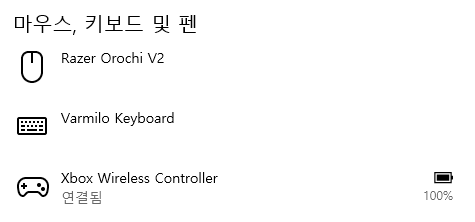
Xbox 컨트롤러 키 세부 설정 방법
이후에 자신이 원하는 대로 키 설정을 바꾸고 싶으신 분들은 USB C타입 케이블을 이용해 컨트롤러와 PC를 직접 연결해야 하니 C타입 케이블을 준비해주셔야 합니다.
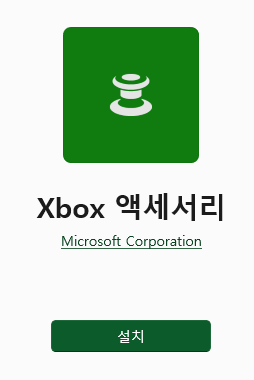
준비가 되셨다면 먼저 윈도우 스토어에 접속하셔서 Xbox 액세서리 앱을 검색한 후 설치해줍니다.
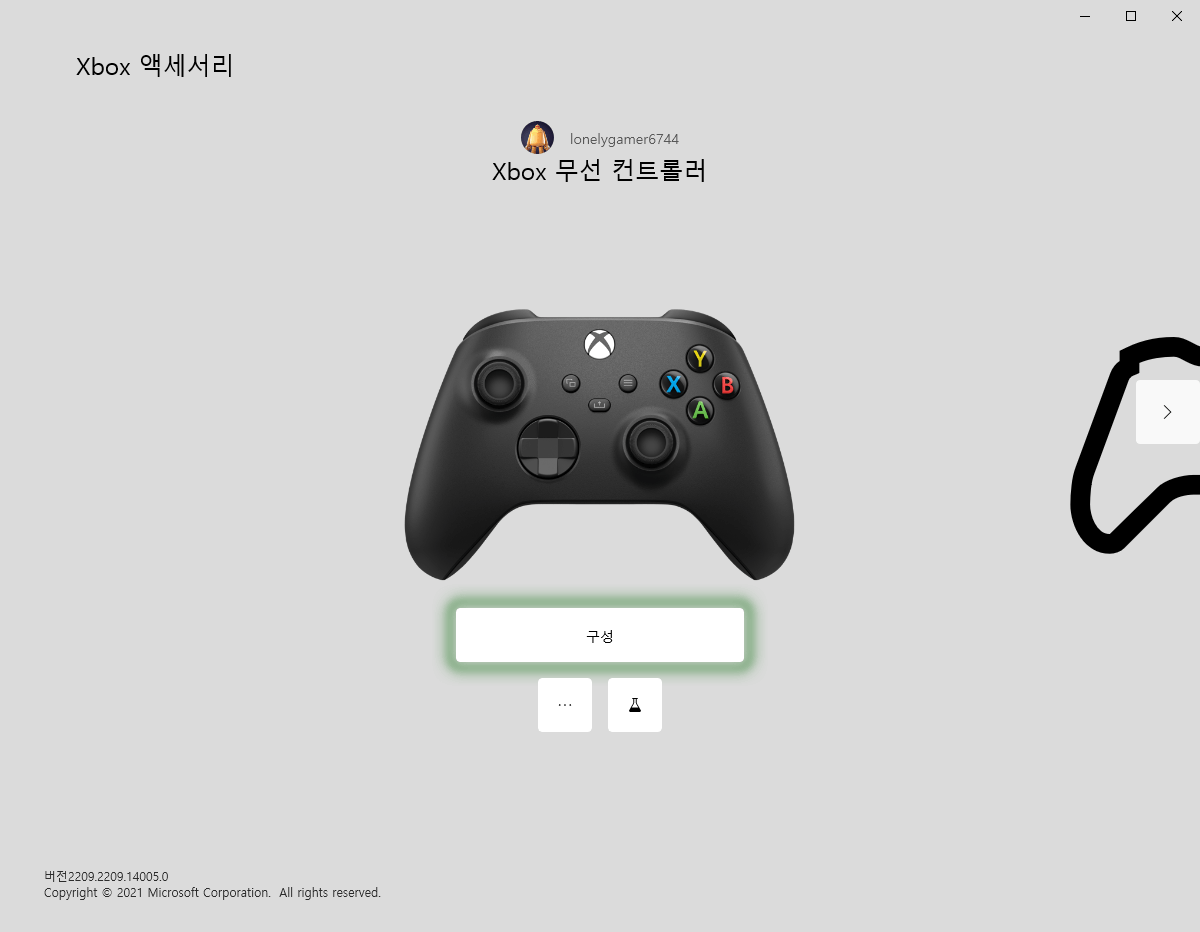
설치가 완료되신 후에 앱을 실행하시면 다음과 같은 화면이 나오게 됩니다. 가운데 보이시는 '구성'을 눌러줍니다.
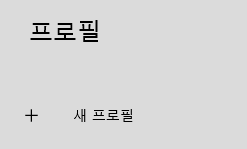
이후 좌측 상단에 바로 보이는 '+새 프로필'을 눌러줍니다. 이후 마음대로 키 설정이 가능합니다.
이렇게 Xbox 컨트롤러 연결과 키 설정 방법에 대해서 알아보았습니다. 도움이 되셨으면 좋겠습니다. 감사합니다.




댓글