웹서핑을 하다 보면 글이나 사진을 저장하고 싶을 때 복사를 못하는 경우가 있습니다. 사이트나 블로그에서 우클릭 금지 설정을 해놓았기 때문인데요. 이럴 때 간단하게 우클릭 금지를 해제하는 방법이 있습니다.
우클릭 금지 해제하는 방법
요즘 대부분의 유저들이 이용하는 브라우저들이 크로미움을 기반으로 제작되었기 때문에 크롬 기준으로 말씀드리도록 하겠습니다.
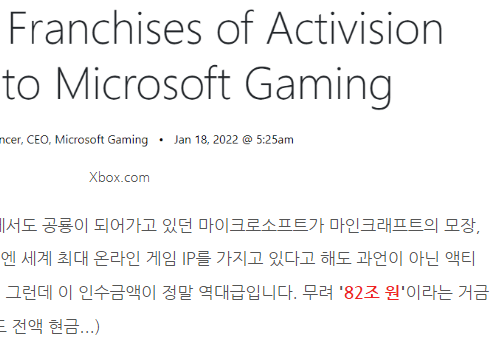
▲먼저 제 블로그의 글입니다. 로그아웃을 하고 접속을 했기 때문에 우클릭 금지 플러그인을 적용해 놓은 제 블로그에서도 기본적으로는 드래그 및 우클릭이 불가능한 모습입니다.
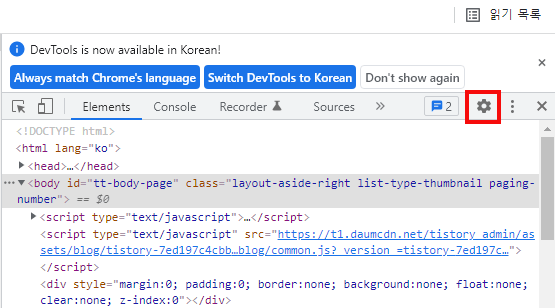
현재 접속해 계신 사이트에서 'F12'를눌러서 개발자 모드에 들어가 줍니다. 그러면 우측에 새로운 창이 뜨게 되는데요. 여기서 우측 상단에 보이는 톱니바퀴 모양을 눌러줍니다.
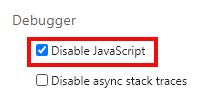
그런 다음엔 환경설정창이 뜨시게 될 겁니다. 거기서 아래로 스크롤을 쭉 내리시다 보면 위와 같이 'Debugger'라는 이름의 구역이 보이고 바로 아래에 'Disable JavaScript' 왼쪽 네모칸을 체크해주시면 됩니다.
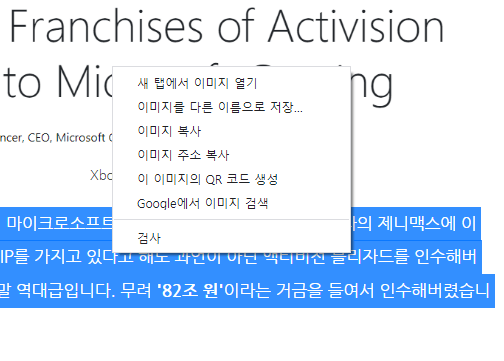
▲그러면 자바스크립트 설정 해제를 통해 위와 같이 드래그와 우클릭이 가능해지고 복사 및 저장도 가능해지게 됩니다.
하지만 개발자모드에서 이렇게 설정을 해도 다른 사이트에 들어가게 되면 매번 다시 설정을 해주어야 하는데요.
이럴 때는 크롬 확장 프로그램을 통해서 상시 우클릭 금지 해제가 가능합니다.
확장 프로그램으로 우클릭 금지 해제 하기
우클릭 금지를 해제하는 확장 프로그램들은 여러 가지가 존재하는데요. 저는 그중에서 한 가지 프로그램을 추천드리려고 합니다.
드래그프리(마우스 드래그 & 마우스 우클릭 해제)
이 앱은 마우스 드래그나 마우스 우클릭이 방지되어 있는 사이트에서 해당 기능을 가능하게 해주는 앱입니다.
chrome.google.com
▲먼저 위 크롬 웹스토어 페이지에 들어가 줍니다.

Chrome에 추가를 눌러줍니다.
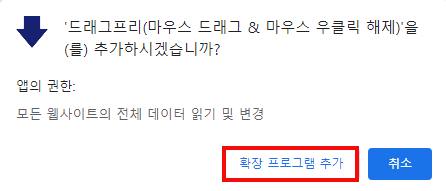
확장 프로그램 추가를 눌러줍니다.
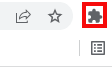
이후 우측 상단에 있는 확장 프로그램 탭을 눌러줍니다.
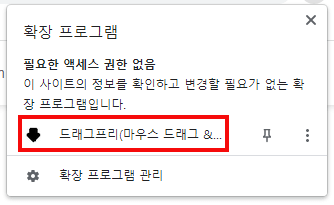
방금 설치한 드래그 프리를 클릭해줍니다.
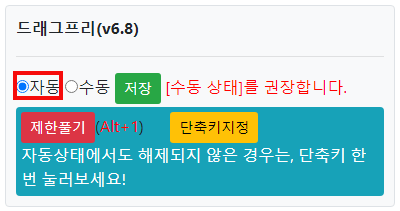
수동에서 자동으로 설정하시고 저장을 눌러주시면 모든 사이트에서 영구적으로 차단이 풀리게 됩니다.
만약 위 프로그램이 이용에 불편하시다면 다른 프로그램을 웹스토어에서 검색하셔서 사용하셔도 상관없습니다. 좋은 프로그램들이 웹스토어에 많이 있으니 한번 찾아보시는 것도 좋을 것 같네요.
이렇게 우클릭 차단 해제 방법에 대해서 알아보았습니다. 정말 간단한 방법이었습니다. 더 유익한 정보를 가지고 돌아오겠습니다. 감사합니다.




댓글